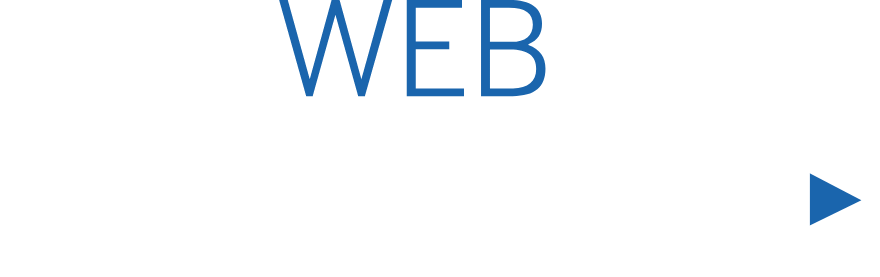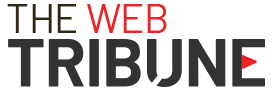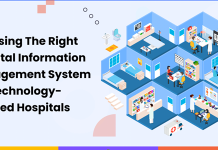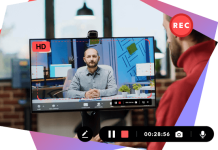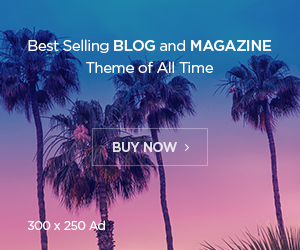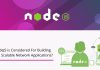You might have needed to uninstall Nvidia drivers if you constantly fiddle with your computer’s hardware and software. Uninstalling Nvidia drivers is critical whether you’re trying to upgrade your graphics card or troubleshoot problems. However, the process of how to Uninstall Nvidia drivers can be tricky if you need to familiarize yourself with the steps involved.
To ensure you can uninstall Nvidia drivers from your PC without any problems, we’ll walk you through the procedure step by step in this blog post. Whether you’re a novice or an experienced tech user, this tutorial will teach you all you need to know about how to uninstall old Nvidia drivers correctly and efficiently.
Why Uninstall NVIDIA Drivers
The following are a few potential clarifications for Nvidia uninstall:
- Moving up to another GPU: To prevent any issues with the new GPU, remove the Nvidia driver for the old GPU if you are moving up to another NVIDIA GPU.
- Problems in driver: NVIDIA drivers can, at times, make challenges in your framework, including freezes, crashes, and different issues. These issues might be fixed by uninstalling the drivers and reinstalling them.
- System Performance: Assuming your framework runs gradually, it tends to result from obsolete or contradictory drivers. Performance can be upgraded by uninstalling the old drivers and introducing the latest variants.
- Unneeded drivers: Delete the drivers if you are not using your NVIDIA GPU for intensive applications like gaming or editing videos to save up system resources.
- Switching to integrated graphics: If your laptop has an NVIDIA GPU and an integrated GPU, consider shifting to built-in graphics to conserve battery life. The NVIDIA drivers can be uninstalled to assist with this.
How To Uninstall And Reinstall Nvidia Drivers
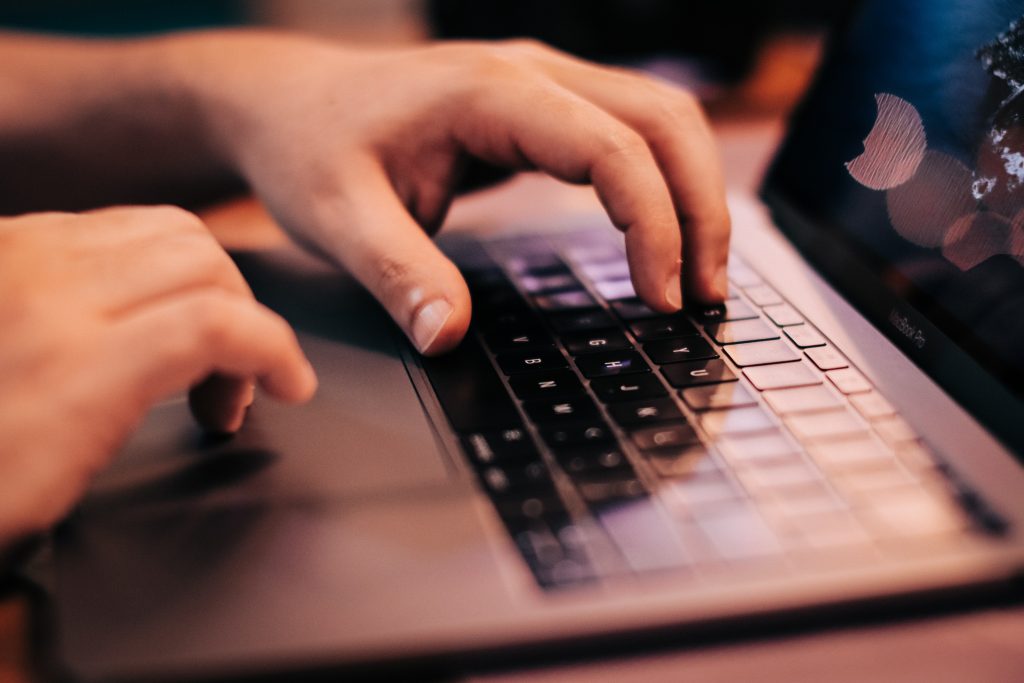
How To Uninstall Geforce Drivers
Here are the steps on How To Uninstall Nvidia Drivers On Windows 10 using the four different methods:
1) How to uninstall Nvidia control panel:
- To access “Apps and Features,” hit the Windows key plus “X”.
- Choose the NVIDIA drivers you want to remove by typing “NVIDIA” into the search field.
- To finish the uninstallation procedure, click “Uninstall” and follow the instructions.
2) Utilizing third-party uninstallers:
- You can completely uninstall Nvidia drivers using one of the third-party uninstallers readily available online. Display Driver Uninstaller (DDU) and Driver Fusion are two examples.
- Choose a third-party uninstaller that you may download and install.
- To uninstall the NVIDIA drivers, use the uninstaller and follow the instructions.
3) By removing NVIDIA drivers’ registry keys:
- Regedit should be entered in the Run dialogue box by pressing the Windows key + R.
- Delete these registry keys by navigating to them:
- HKEY_CURRENT_USER\SOFTWARE\ NVIDIA folder
- HKEY_USERS\ DEFAULT\ Software
- For the changes to take effect, reboot your computer.
4) Using Device Manager, remove Nvidia drivers:
- Select “Device Manager” by pressing the Windows key plus X.
- Select the NVIDIA graphics card you want to delete by performing a right-click in the “Display adapters” category.
- To finish the uninstallation procedure, choose “Uninstall device” and adhere to the instructions.
Note: You may uninstall NVIDIA drivers on either Windows 7 or Windows 10 using any of the abovementioned techniques if you’re wondering how to uninstall Nvidia drivers Windows 7. Although the procedures are similar, slight variations can depend on which operating system you use to access particular settings or choices.
How To Reinstall Nvidia Drivers
To reinstall Nvidia drivers, do the following:
- Get the most recent graphics card drivers from the official Nvidia website.
- Launch the installer and follow the instructions to finish the installation. Choose the settings that are best for your system and tastes.
- Restart your computer to make the modifications effective and ensure the driver is correctly installed and working.
How To Clean Uninstall Nvidia Drivers
It is crucial to remove any leftover folders and orphaned registry entries after uninstalling Nvidia drivers from your computer to prevent any issues with the next driver installations or hardware upgrades.
Follow these methods to get rid of leftover folders for Nvidia drivers cleanup:
- To launch the Run dialogue box, hit the Windows key + R.
- Enter %ProgramFiles% after typing it.
- Locate and delete the Nvidia Corporation folder.
- Enter the text %ProgramFiles(x86)%.
- Locate and delete the Nvidia Corporation folder.
- Press the Windows key plus R again to open the Run dialogue box.
- Enter the command %appdata%.
- Find and remove the Nvidia Corporation folder.
- Restart your computer.
Follow these methods using orphaned registry entries for Nvidia drivers cleanup:
- To launch the Run dialogue box, press the Windows key + R.
- Enter regedit into the text box.
- Go to HKEY_CURRENT_USER in the Registry Editor.
- Click Find
- Enter Nvidia to find any associated entries and remove them.
How To Uninstall Nvidia Hd Audio Driver

Method 1: Use Programs and Features to remove NVIDIA HD Audio Driver
- To launch the Run box, press Windows + R.
- To launch the Programs and Features box, type appwiz.cpl and press Enter.
- Locate the NVIDIA HD Audio Driver by scrolling down.
- Select Uninstall with a right-click on it.
- To finish the uninstallation procedure, adhere to the directions displayed on the screen.
Method 2: Use the uninstaller.exe Or unins000.exe to remove NVIDIA HD Audio Driver.
- Navigate to the NVIDIA HD Audio Driver installation folder and locate it.
- To uninstall NVIDIA HD Audio Driver, double-click on its uninstaller and follow the wizard’s instructions.
Conclusion
If done correctly, uninstalling Nvidia drivers from your computer might be easy. To be sure that no traces of the driver software are left behind, it is crucial to complete a clean uninstall. Use the device manager or a third-party programme like Display Driver Uninstaller. Restarting your computer when the uninstallation is finished will ensure all the changes take effect.
By adhering to these procedures, you may guarantee a seamless and thorough removal of Nvidia drivers from your PC. Always remember that a clean uninstall is necessary to prevent conflicts and incompatibilities when installing new hardware or drivers.