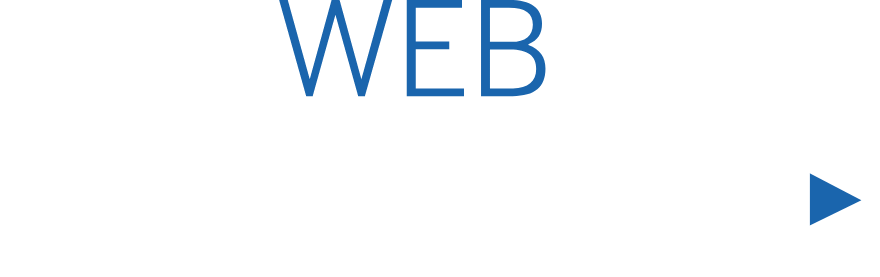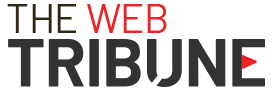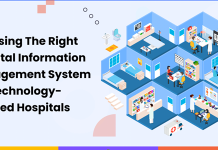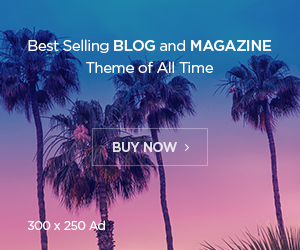When it comes to creating vector art-related representations, Adobe Illustrator (AI) is the best option to proceed for better outcomes. Unlike Adobe Photoshop (PS), this handy program provides you with smooth and stunning graphics without distorting the quality. Also, you could now manipulate JPG into an Ai vector file with the use of an online JPG to AI converter.
Well, if you’re a newbie or a PRO with Adobe Illustrator the below-mentioned tools work best to attain much from this program.
Keep scrolling down!
Line Segment Tool (/):
This handy tool assists you in drawing straight lines and even lets you adjust the length, color, angle, and width of the line correspondingly.
You could easily draw a straight line by clicking on the line segment tool or simply press / as a shortcut key, also make a left click to quickly draw a line on the given artboard. Also, you could press the Shift key to adjust the angle of the line simultaneously. Apart from that, the free source of the theonlineconverter.com provides the best JPG to Ai converter to turn convert JPG to AI vector graphic file without impacting the quality of the resultant image.
Well, there are different other tools that come under the Line Segment tool:
- Arc tool
- Spiral tool
- Rectangular Grid tool
- Polar grid tool
Rectangle Tool (M):
The name of this tool entirely indicates that this tool assists you in drawing a rectangle according to your artwork. But, the upside is that this tool also has some other shapes too. You just have to make a right-click on the rectangle tool and you will find:
- Rounded Rectangle tool
- Ellipse Tool (L)
- Polygon Tool
- Star Tool
- Flare Tool
Besides that, the time comes when you people require to save JPG as AI, in this case, you have to adopt an online JPG to AI converter that specifically helps to turn .jpg into .ai vector extension.
Hand Tool (H):
Make an instant click on the Hand tool to simply pan across a document. The shortcut key to access this tool is H, but you could even make a tap on the space bar to quickly activate this tool and even pan across the whole document within no time. Also, if your graphic works need JPG to AI file conversions, then it’s time to seek for the best JPG to AI converter that does all in a matter of seconds for your artwork.
Shape Builder Tool (Shift+M):
Yes, this tool is the best choice in order to obtain the desired shape by adding or just subtracting two or more shapes at once. With the assistance of Shape Builder Tool:
- You could either add or combine two or more shapes by simply adding their paths
- You could subtract two or more paths to form another art-shape
If you have JPG images and you want to edit them within Adobe Illustrator by using any tool, then it’s best to convert JPG to AI-first with the help of an online JPG to AI converter now!
Gradient Tool (G):
This handy version tool assists you in providing different shades to your artwork that can from solid to light fill. The gradient tool is very easy to use and works effectively in giving a new effect to your art-related work by offering different colors. Just ahead to the given tool panel to fetch the Gradient tool right now. If quality is your concern and you have images in JPG format and you want to edit it with the Ai tool, then conversion takes place here. An online JPG to AI converter is specifically programmed for free JPG image to AI vector file conversions, once done then add it into the panel and start your art-related work.
Zoom Tool (Z):
The name entirely reveals that this tool helps to zoom in and out of the artboard. You fill fetch this handy tool very next to the hand tool in the given tool panel of Adobe Illustrator.
- “Ctrl” + “+”: This will assist you to Zoom In
- “Ctrl” + “-”: This will assist you to Zoom Out
Fill & Stroke (X):
When it comes to filling color, gradient, or pattern in the artwork, this tool works significantly. No doubt that fills is something that can be done in the inner area of the object, but it is not an essential part. It could be just applied to close-ended as well as open-ended artwork. On the other hand, stroke is referred to as the outer line of the artwork or object.
But, never try to make editing on the JPG images, simply convert them into Ai format by using a free JPG to AI converter. Once converted, then proceed further with the gradient tool.