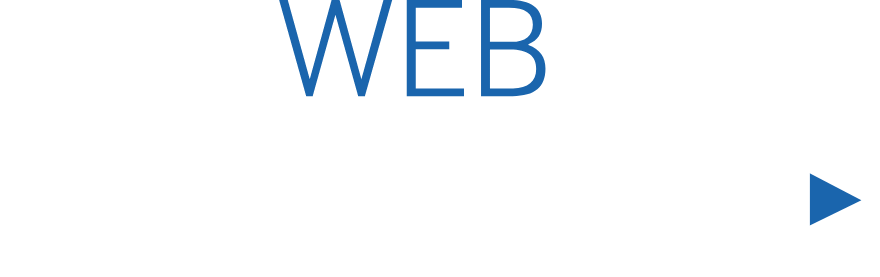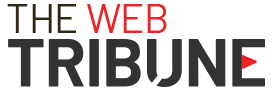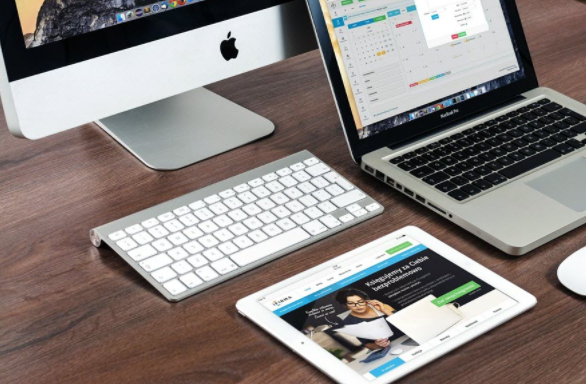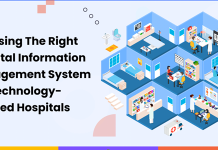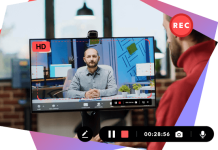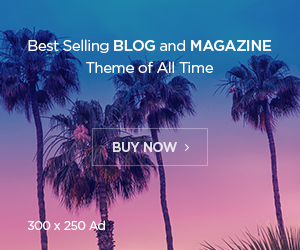If you too think that Macs are good enough to not have any technical glitches and run faster without optimization, you need to rethink. Similar to other digital devices, MacBooks are prone to slowdowns and breakdowns; they too need their owners’ attention to stay in good condition.
But how do you know what’s impacting your system performance? It could be a software or a hardware component that is hard to detect. Not to worry, as your system can tell you where the actual problem lies, and in case of minor technical issues, you can fix them without visiting a computer service store.
Running Low on Memory
First thing’s first, on contemplating any slowdowns, check out the RAM. Your computer’s random access memory is the place where it stores temporary files to enable users to access them quickly.
If you are running multiple resource-heavy applications simultaneously on your Mac, the possibilities are that they consume a good amount of memory, making it scarce for other processes.
System Storage Full
Your Mac hard drive includes two different storage options – System and Other storage. In the system storage, Mac usually stores random data components such as drivers for apps, fonts, images, services, etc. All the information stored in System storage is vital for the optimal functioning of the computer.
However, the system storage starts storing unnecessary files over time that need to be identified in order to delete them. According to https://setapp.com/, removing older backups or junk files frequently from the System storage can help speed up MacBooks.
Hard Drive Is Full

Similar to any other digital device, the Mac also needs empty storage space for the smoother functioning of running apps. Make sure that 15% of the overall storage space is always available empty on the hard drive.
In case your hard drive is getting full at a faster pace, try to delete several apps that you have not used for quite some time. Deleting redundant backups and large archives can also help shred off the burden from the hard drive, making it faster.
Too Many Files on Desktop
Desktop is not the right place to keep all your files, folders, app shortcuts, and other data. It affects your system performance and makes it sluggish. Delete the files and folders that you are storing on the desktop to make it feel and appear clean.
If your Mac desktop is full of clutter, you can use the Stack feature to organize files by type, category, and other attributes. Not only will it clean the desktop, but it will also make it easier for you to find and locate files easily.
Lots of Cache & Junk
When you delete a file or application, it leaves behind some traces of junk that consumes hard drive space. Moreover, the details of the websites that you visit on your computer stay intact on the computer’s hard drive as cache.
All the junk and cache files on the computer need to be deleted regularly to maintain system performance and ensure better productivity. You should also terminate the log files to free up disk space and solve speed problems. Deleting these apps will result in better gaming and faster web browsing.
Multiple Browser Tabs Open
Opening a lot of browser tabs will not only degrade your system performance but also affect your web browsing experience. Minimize or quit all open browsers to improve your system performance. If any of the tabs stop working or freeze, force quit resuming system functionality.
Also, take note of the browser extensions and add-ons that you have downloaded from the internet for a flawless browsing experience. Disable or delete these extensions to speed up your Mac.
Virus or Malware Attacks

If nothing seems to help in speeding up your Mac, check if it’s the victim of a virus or a malware intrusion. Check all the drives on your computer to check for viruses. Delete apps that you haven’t downloaded as they can be malware software.
Install an antivirus application immediately on your computer to detect the virus and bring your computer to its normal state. Run a deep scan to thoroughly check what’s causing the problem and delete it right away.
Startup Items
Several programs start automatically when you turn your Mac on. These programs are termed startup items or login items that consume system resources without adding any productivity to everyday tasks.
You need to identify the programs that you do not use regularly and disable them. Some of these programs might have become redundant and are of no use, so it’s feasible to terminate and remove them right away.