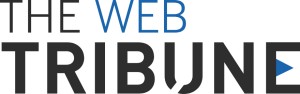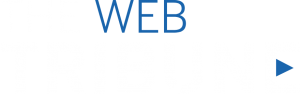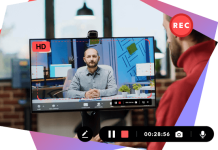The internet is the soul of all our devices, especially smartphones. Albeit there is a lot your iPhone can do without the internet, you’ve got little to no interest in those things. Instead, you want to scroll through your Instagram, checking all the latest snaps from your friends and catching the latest video from your favorite YouTuber.
Fortunately for us, we live in 2022, where wifi is always readily available, no matter where you are. With access to the nearby wifi password, you can connect your device to the internet and hold the world in your hands. Connecting to new wifi networks is relatively simple, and we’re confident you will have no trouble doing so. However, the issue arises when you need to change the password of an already saved network.
If you are stuck wondering how to change wifi password on iPhone, we’ve put together this easy guide that will give you a step-by-step breakdown to aid you through the process. So without wasting further time, scroll down and learn how to change wifi password on iPhone in just a few minutes.
How to change wifi Password on iPhone: Option 1
The easiest way to change the wifi password is to wait for your device to prompt you for the new password. Generally, smartphones themselves sense when they cannot connect to a saved network. As a response, they raise a prompt asking you for the new password. In iPhones, the prompt asks you to enter the password for “(network name).” Then, in the space given in the prompt, you can enter the new password and tap “Join.” The iPhone will save the new password and connect to the Network, and that’s it! Your wifi password has been changed.
How to change wifi Password on iPhone: Option 2
Although Option 1 usually works, sometimes it takes a little longer for the iPhone to detect the changed password. If you want a quick fix, do not worry; you can learn how to change wi-fi password on your iPhone in just four simple steps:
1. Open Settings
The first step is to find the settings icon on your home screen. The icon is a gray-colored gear wheel set against a light gray rounded square. Once you find the settings icon, tap on it to open up the Settings menu.
2. Restart the wifi
The next step is to find the wifi option in the Settings menu and click on it to open the wifi settings. The on-off switch is the first thing you will see at the top of the wifi settings menu. Tap on the switch to turn off wifi and wait 10 seconds. Then, tap on the switch again to turn on wifi again.
3. Wait for Prompt
Once you turn the wifi back on, your iPhone will automatically detect the changed password and prompt you to enter a password for “(network name).”
4. Enter New Password
Enter the new password and tap on “Join” when presented with the prompt. That’s it; the wifi password on your iPhone is now changed and saved.
How to change wi-fi Password on iPhone: Option 3
Although the above two options will generally work, the iPhone can have issues connecting to wifi if your device is old. For such cases, you can opt for Option 3, which will allow you to manually change wifi password on iPhone in just five simple steps.
1. Open Settings & Turn on the wifi
The first step is to open wifi settings and tap on the switch to turn on wifi. This is covered under Steps 1 & 2 of Option 2.
2. Select Network
The next step is to find the Network you want to connect to from the list of saved networks. Once you find the Network, tap the I (info) icon on the right corner to open the network menu.
3. Forget Network
From the menu that opens, tap on “Forget this Network.” Your device will raise a prompt asking you to confirm, on which you must again tap “Forget.” Doing this will delete all saved passwords for the said Network from your iPhone.
4. Make a new Connection
Now back in the wifi settings menu, you need to find the Network and tap on it. The device will raise a password asking you to enter the password for “(network name).” Enter the new password and tap “Join.” Once the connection is established, your iPhone will have the new password for the Network saved.
She frequently Asked Questions regarding how to change the wifi Password on iPhone– FAQs.
Q1: How much time does it take for the iPhone to detect the changed password and raise a prompt automatically?
There is no set timeline for your device to detect the changed password. For most sets, the detection is instant, while others may take up to 2 hours. If you’re not in a rush, let your device take its time; otherwise, opt for Option 2 or 3.
Q2: Can I see the saved wifi password on my iPhone?
If you want to see what the saved wifi password is in your device, open wifi settings and click on the I (info) icon. From the open menu, tap on the saved password, which will be asterisked (*). Your device will prompt you for authorization. Use your Facial or Touch ID to grant authorization, and the secret password will be revealed to you.
Q3: How can I edit saved wifi networks on iPhone?
In the wifi settings menu, look for the “Edit” button. Tap on it, and you will find a list of all known wifi networks saved in your iPhone. By tapping on individual networks, you can change their settings and delete them.
Conclusion
We hope this guide has helped you learn how to change wi-fi password on iPhone. However, if you cannot update the password by any of the three options above, you will want to check your device and connect with Apple directly to find the root cause. Hopefully, though, one of the above options will work for you.