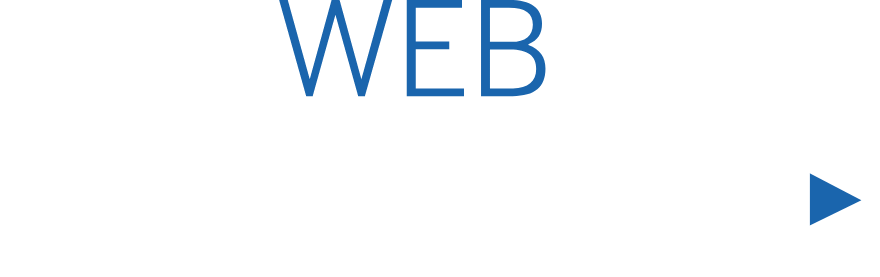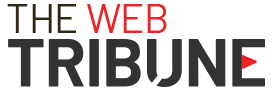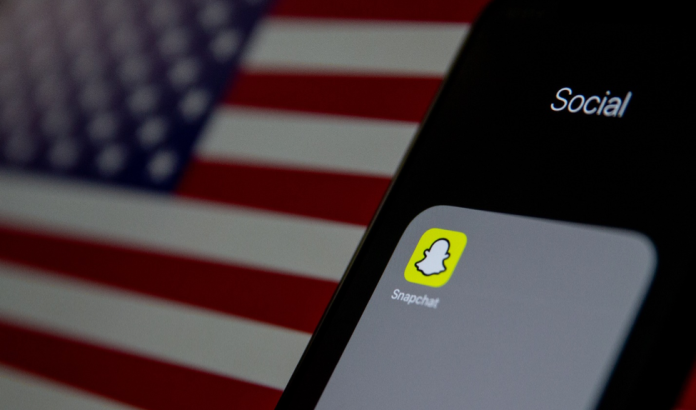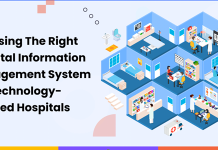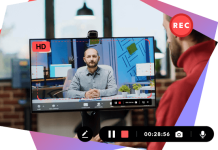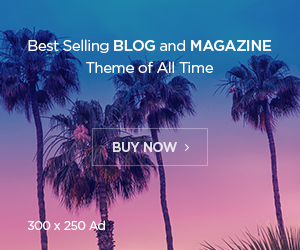Let’s find out How to Send a Snap from Camera Roll:
Snapchat is a widely known app that allows users to share live pictures or videos called “Snaps.” Wherever you are, whenever you want, you can share your moment with anyone you want in a matter of a few clicks. However, the snap you wish to send, whether a picture or video, must be taken live. That means you cannot send something after you’ve already saved it from your saved items. If you wish to share, you must share before exiting the image. This raises the question: how to send a snap from camera roll?
How to send a snap from camera roll?
Sometimes we capture a beautiful moment but forget to send it as a snap or streak. We often take pictures from the camera app instead of Snapchat and can’t send those as snaps. In those cases, there’s no need to get disappointed. By following some tricks, you can still use the pictures to be sent as snaps.
- Method 1: Through a filter
One way to send your snap as a live image or video that appears red or purple instead of blue is to use Snapchat filters. There are a lot of filters you can use for this purpose.
Go to your camera screen and click the smiley face icon next to the circle that captures the image. This will display several filters, and the option to explore more filters will be below the line of filters. Tap the button and search for a filter that lets you do your desired task. Using the keyword ‘upload’ for the search might help.
After selecting, use the filter and choose the picture you’d like to upload. It will lead you to the editing panel, where you’re led after you take a normal snap. Make any changes if you want, and hit send.
You can also use this method to send pictures from your memories. Just save them to your camera roll before using them.
The only downside to this method is that it will show the receiver that you’ve used a filter to send the image.
- Method 2: Through Sticker
Another way to send your picture as a live snap is to use stickers. This might make your picture a little blurry, but if you’re fine with that, the good news is that this won’t show that you used any filter to send the snap.
If the image you wish to send is a part of your memories, go to memories and open the snap. If it’s a part of your camera roll, swipe left to the camera roll tab within the memories section and open the click the image. Whichever place you choose the snap from, it will still display in the editing panel.
Use your recently made sticker and enlarge it to fit your screen. On the right of the screen, choose the scissors button and make a rectangular sticker out of your image. This will save your sticker in your sticker library. Exit the image and go back to the camera screen. Take a normal snap like you usually would and go to the sticker button. It will display your pre-saved stickers. And there you go, your snap choice is ready to be sent!
FAQs
How to use Multi Snap?
Tap the plus icon on the camera screen to display more options. Select the two overlapping rectangles, which is the multi-snap button. The camera button will display a plus in the middle when you’ve selected the option.
Now take multiple pictures or videos as you like. Tap “Edit and Send” to send or save the ones you wish. Click an image to edit and press the cross icon to delete. Save your final piece(s) to memories or share it as a streak or story.
How to add stickers to my snap?
How to edit a snap from my Snapchat memories?
The bottom line
You don’t have to be sad if you forget to take a snap and send it as a streak. Using the guide above, you can easily send your desired picture as a snap whenever you want. Now you can take as many pictures from the app of your choice without worry and later send them as a streak through Snapchat!
If you have any more questions, drop them below and let us know if this article was useful. Happy snapping!